
筆者は、これまでソニーXperiaを長く使用していたため、ソニー製のアプリに慣れています。
特に音楽プレイヤーはいろいろなアプリを試したものの、しっくりくるものがなく、結局ソニーのミュージックアプリを、Pixel6aにも入れて、使っています。
ミュージックアプリは、google playstoreにもありますが、Xperia専用となっており、そのままPixelにインストールすることができません。
そのため、いわゆる野良ファイル(apkファイル)をダウンロードして、インストールすることになります。
野良ファイルは、ウィルスが入っている可能性もあり、リスクはありますが、筆者は1年ほど使用していますが、特に問題はでていません。
あくまでも個人責任ということになりますが、方法を説明します。
この記事では、pixel6aにインストールしていますが、多分他の機種にも入れられると思います。
ソニー ミュージックアプリとは
ソニーのXperia専用の音楽再生ソフトで、初期にはwalkmanアプリと呼ばれていました。
今となっては、ずば抜けて高機能とは言えませんが、基本機能はしっかりしたアプリです。
動作は軽く、音質もいいと思います。当然広告もでません。
賛否両論ありますが、筆者は慣れもあり、使用しています。
ソニー ミュージックアプリのpixel6aへのインストール方法
ソニー ミュージックアプリのapkをダウンロードする
ネットを探すと、いくつかのサイトで、ミュージックアプリのapkを配布していますが、筆者は、比較的安全と言われる、XDAからダウンロードしています。
XDAの最新のソニーのミュージックアプリのapkのダウンロードページはこちら
いくつかのバージョンがありますが、現時点での一番新しいバージョンは、Sony Music Enhanced v13.0のようです。(2023年9月14日現在)
なので、最新のver13.0をダウンロードします。
なお、このver13.0は、ミュージックアプリの9.4.12.A.0.6のようです。
ダウンロードしたapkファイルをグーグルドライブに移す
スマートフォンからアクセスできれば、別にグーグルドライブでなくても構いませんが、筆者はパソコンで、ダウンロードし、グーグルドライブを使用しています。
apkファイルをインストールする
①ダウンロードしたapkファイルをダブルクリック
②パッケージインストラーをタップ
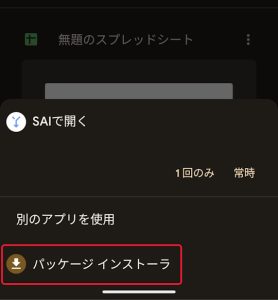
③提供元不明なアプリのインストールができないというメッセージが表示されるので、「設定」をタップ
androidは、セキュリティ上の理由から、デフォルトで、apkをインストールできないようになっていますので、その設定を変更します。
なお既に提供元不明なアプリのインストールを許可している場合、この警告は出ません。セキュリティの観点から、インストールが修了したら、許可しない設定にした方がよいと思います。
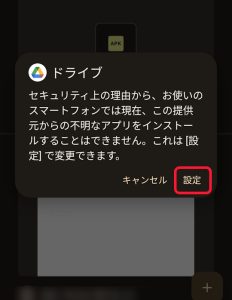
④設定画面がでるので、この提供元のアプリを許可をオンにします。

⑤インストールの確認がでるので、「OK」をタップ
以上で、インストールは終了です。
提供元不明のアプリのインストール許可を不許可に戻す
セキュリティ上の問題があるで、提供元不明のアプリのインストールは「不許可」に戻しておきましょう。
以前のAndroidでは、開発者環境の中に、提供元不明のアプリのインストールの許可・不許可の項目がありましたが、現在のAndroidでは、各アプリ毎に設定されています。
今回はグーグルドライブに許可を与えたことになっているので、これを変更します。
変更方法は、
①設定メニューのアプリから、「ドライブ」を探し、クリックします。

②不明なアプリにインストールが許可になっています。ここをタップして、不許可に変更します。
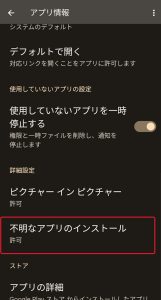
最後に
この記事では、Google pixel6aに、ソニーXperia専用のミュージックアプリをインストールする方法を紹介しました。
筆者は、ソニーのスマホを長く使っており、Pixel6aでも引き続きミュージックアプリを使いたいと思い、インストールして使っています。
正規の方法ではありませんので、インストールする場合は、自己責任でお願いします。
蛇足ですが、pixel6aの着信音も、以前のソニーで使われていた「Voices」に設定しています。




コメント